Case Study
Why IQPC chose Boxfusion to support their digital transformation
Discover how Boxfusion Consulting helped IQPC realise their vision. Joining the...
2 min read
Since Sales Cloud Release 7 was first introduced Oracle have greatly improved the Simplified User Interface (Simplified UI). List management capability, the ability to perform global searches across CRM entities and the ability to expose custom objects would be just a few of the key improvements that Sales Cloud has seen in the last 2 years. However, even with Release 8, we were still seeing some Sales Cloud customers who preferred to stick with the Full User Interface (Full UI) as the functionality they required on a regular basis was not yet available in Simplified UI or they weren’t fully aware of the usability benefits. (Just a quick Safe Harbour Statement on the last point – Oracle are planning on continuing to increase the Simplified UI functionality in future releases!)
Based on my experiences with the Simplified UI in Sales Cloud, I wanted to share 5 tips to help you get started!
1. Simplify your Full UI pages to display the fields that you use most frequently. The aim of the Simplified UI is to keep the user interface simple and less cluttered in order to use the application more efficiently on a daily basis. You may have an Account page as below on Full UI.
Fig 1. Account Page on Full UI
However, after consulting your user base you can simplify the pages to come up with the layout for Simplified UI pages. In this specific example some of the Account fields that would not be needed on a daily basis (you can choose the fields you prefer to remove) like “Chief Executive Name”, “Year Established” or “Year Incorporated” are removed from the Simplified UI.
Fig 2. Simplified Account Page
2. Leverage the “Field Group” functionality to group the fields that you place on Simplified UI to make the pages look more organised, easy to read and follow. With field groups, your users may collapse the sections defined as field groups and expand them whenever they need to.
Fig 3. Simplified Lead Page with Marketing Source & Qualification Field Groups
Fig 4. Simplified Lead Page with Qualification Field Group expanded
3. Design your pages to display different sets of fields based on user roles and field values leveraging the Dynamic Layouts functionality of the Simplified UI (e.g. Telemarketing users would have different sets of fields that they would use frequently on a Lead compared to a colleague in Sales or a different set of fields would be relevant to a service renewal Opportunity compared to a new business Opportunity). This behaviour can be demonstrated with the screenshots below:
Fig 5. Opportunity Layout for "New" Opportunities
Fig 6. Opportunity Layout for "Pilot" Opportunities
Fig 7. Opportunity Layout for "Renewal" Opportunities
4. Filter the Saved Searches you defined on the Full UI and create a sub-set of these in the Simplified UI via list management functionality. Try to make the Saved Searches on the Simplified UI more targeted as the aim should be to perform the tasks quicker on Simplified UI.
It is suggested to keep the Saved Search list sizes less than 500 records in the Simplified UI. This is not an application limitation but more like a recommendation in order to be able to visualise the lists quicker and make use of more targeted lists.
An interesting use case of Saved Searches would be to define a list which contains all opportunities with a 90% win probability and that are due to close this quarter so that the user can then follow up with those customers.
Fig. 8 - Defining your saved search based on an existing one
Fig. 9 - New "High Priority Opportunities" Saved Search
5. Educate existing Sales Cloud users who are used to the Full UI, that it is still available in Release 9 should they need it - there are some administrative functions that continue to be performed from the Full UI and as a result, if users are not quite ready to move to the new Simplified UI look & feel, then they have that flexibility.
Below are screenshots demonstrating how to switch to Full UI from Simplified UI and visualise the customer tree along with detailed Opportunity information.
Fig. 10 - Switching to Full UI from Simplified UI
Fig. 11 - Same Opportunity record on Full UI
We started using the Simplified UI with Sales Cloud Release 7 before enhancing the usability further with the benefits that Release 8 brought, so we are now very excited about implementing the new functionalities in Release 9! Release 9 (customer rollouts started in December 2014) brings more features and usability gains to the Simplified UI, for ourselves and our customer base.
Look out for our future blog posts about Sales Cloud and in particular the exciting enhancements that are coming soon!
If improving your sales team’s productivity is a priority for your organisation, why not contact us, or call us now on +44 203 2834315, to discuss how your organisation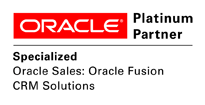 can benefit from using a sales automation application such as Oracle Sales Cloud.
can benefit from using a sales automation application such as Oracle Sales Cloud.
Boxfusion Consulting are an Oracle Sales Cloud user and a Specialised Sales Cloud implementation partner.
Register to our upcoming webinar, See how Oracle Cloud Technology provides innovative HR Helpdesk Solutions.
Discover how Boxfusion Consulting helped IQPC realise their vision. Joining the...
2 min read
Speedy and intuitive workflows combined with dynamic visuals are now the staple of...
5 min read
Effective PRM combines adaptive technology, seamless integration & a clear vision...
5 min read